Unfortunately Google Play Store Has Stopped Working: Fix with Simple Solutions on Hand
Google Play Store makes a huge number of apps easily available to its users. Some of them are highly beneficial and serve a lot of purposes. Despite the reputation of Google, the Google Play Store might become ineffective all of a sudden without any prior notice. While launching the Google Play Store on your Android phone, you might find ‘Google Play store has stopped’ error message. Some Samsung users have faced Unfortunately Google Play Store has stopped working Samsung tab’ issue.
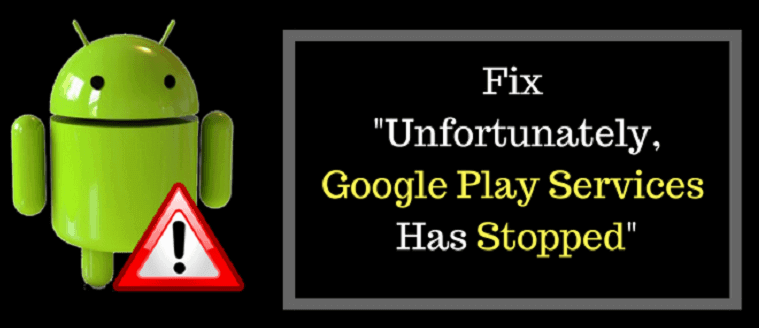
Slow internet connection is the primary reason behind a non-launching play store. In some cases, users reported that corrupted data on their devices was causing this issue. It is essential to clear the cache of the Google Play Store at certain intervals. Otherwise, the data might interfere with the Google Play Store and make it unresponsive. A disabled download manager won’t let the Google Play Store to launch on your device. It seems to be extremely frustrating if this service is not working, since you won’t be able to download any app until the problem is resolved. Therefore, follow this article to know more about this error and the possible ways of getting rid of it.
Table of Contents
Methods to Eliminate Unfortunately Google Play Store Has Stopped Error
Try out the first solution and proceed further until one of the fixes resolve the issue.
Method 1: Check Your Internet Connection
A slow or faulty internet connection is the most frequent cause of this issue. Hence let’s start with this one only. Turn off the WiFi and then turn it back again after a few minutes. Now check whether Google Play Store is opening or not. If not, then switch from the wireless connection to your mobile data and activate the Airplane Mode. Turn off the Airplane Mode after some time and try to reopen this official app store for your android. If the problem was with your internet connection, then this method works as a perfect unfortunately Google Play Store has stopped fix.
Method 2: Check the Date and Time Settings on Your Device
Google checks the data and time of your Android device before launching the Play Store. The problem might occur if Google fails to find the correct time. It is a common problem when Google’s servers fail to sync with your device and partially or entirely inactivate the Play Store.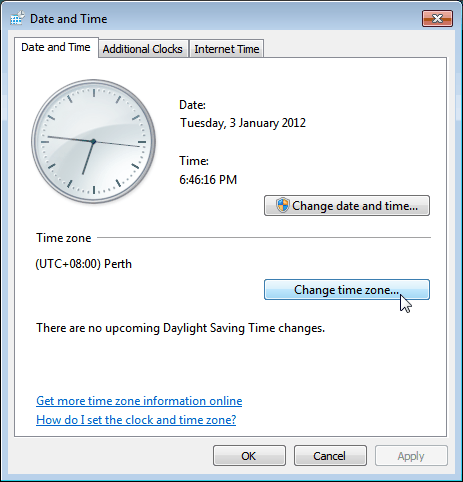
Therefore, it is of utmost importance to recheck the date and time settings on your device. So, go to Settings and check the Date and Time under the ‘System’ tab. Find out whether the Automatic date and time is provided by your network or not. Otherwise, you will need to turn on this option. But, what will you do if the Automatic date and time are already active? In such a situation, turn off this automatic option and manually set both the date and time. If this solution does not work in your case, then proceed with the remaining solutions in this article.
Method 3: Clear Google Play Store Data and Cache
Go to Settings and navigate to the ‘Apps’ section to find the list of apps installed on your device. Locate the Google Play Store app and select it. Tap ‘Storage’ on the app info page of Google Play Store. Tap the ‘Clear Data’ button to remove all your personalized Google Play Store settings. After the process completes, check the boxes for all your Play Store settings. After that, tap the ‘Clear Cache’ button to delete all your app history.
Method 4: Remove and Add Back Your Google Account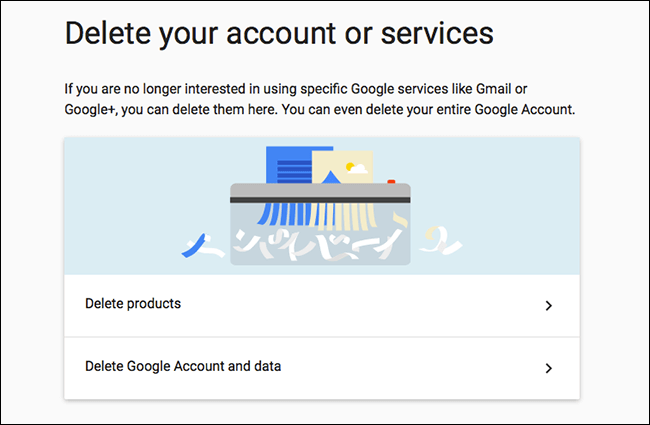
- Open Settings and select ‘Accounts’ to get the list of accounts synced with your device.
- Tap ‘Google’ and choose the Google account that is associated with this issue.
- Note that deletion of your primary Google account will delete all your contacts, calendar, as well as other accounts related information.
- Hence sync all your data with your Google account before removing it from your device.
- Tap ‘Menu’ at the top-right of the screen and choose the ‘Remove account’ option.
- Tap the ‘Remove account’ button on the pop-up to confirm this action.
- Wait until the selected account is deleted entirely from your Android device.
- Now, return to the ‘Accounts Settings’ page and tap the ‘Add account’ button.
- Select ‘Google’ from the list of available options and wait until a ‘Checking info’ page appears.
- Enter your deleted Google account on the specified field and tap the ‘Next’ button.
- Provide the password set for your account and tap ‘Next’ again.
- Follow the on-screen wizard to complete the process of adding back your Google account to your device.
Method 5: Uninstall Google Play Store Updates and Do a Fresh Installation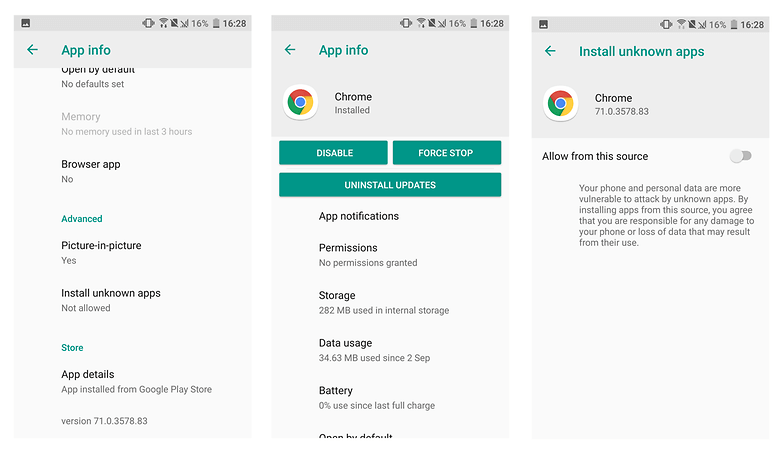
- Open the Settings app and then expand the ‘Apps’ section to see the list of installed apps on your device.
- Select the Google Play Store app and you will come across an app info page.
- Tap the ‘menu’ button and a popup menu appears.
- Tap ‘Uninstall updates’ and then ‘OK” on the pop-up box to replace the app with the factory version.
- It removes all the data and uninstalls the Google Play updates.
- When Google asks you, go through the Google Play Terms and Service and tap the ‘Accept’ button to agree to it.
- Tap the ‘Menu’ button and a side menu bar opens.
- Navigate to the ‘About’ section and tap the Play Store Version.
- Hit the ‘OK’ button to download a new version of the Google Play Store.
- Check the status of the download on the notification bar and wait until the Download Manager has completed the process.
- Reopen the Google Play Store and you will no longer face unfortunately google play store has stopped working error.
Method 6: Enable Download Manager
We have already discussed at the beginning of this article, that the Play Store might stop working due to a disabled Download Manager. So you will need to check whether the Download Manager is enabled or not. To do so, go to Settings and choose ‘Apps’ or ‘Application Manager.’ The name of this option varies from one device to another. If some of the apps are visible, then choose ‘All’ to see the remaining apps. Then locate the Download Manager and tap the ‘Enable’ button if it is disabled. The Download Manager is active if the ‘Force Stop’ and ‘Disable’ buttons are grayed out.
Related Blog: how to uninstall skype for business
Method 7: Perform a Factory Reset of Your Device
Remember that factory reset is a drastic measure hence backup all your data before opting for this method. Go to Settings and choose the ‘Backup and Reset’ option and the ‘Back up my data’ slider will be back again. Tap ‘Backup account’ and choose the account for which you would like to back up your data. Return to the ‘Backup and reset’ menu and select ‘Factory data reset’ located at the bottom of the display. Tap the ‘OK’ button to confirm the factory reset to recover your device to its previous state. Log into your Google account and all your data will be restored automatically.
Method 8: Disable the VPN on Your Device
A VPN enables you to access all your favorite media outside your geographical location. Moreover, it allows you to install an app available in the Play Store of another country. But, it can be yet another factor for ‘unfortunately, google play store has stopped’ error. It happens when the VPN is unable to support the region you are currently in. So, turn off the VPN on your device to check whether it is the conflicting factor or not. Hence open Settings and tap ‘More’ or ‘More Networks’ depending on your device. Go to VPN and drag the toggle to the left to turn it off. Now, attempt to open the Google Play Store and hope you don’t have to encounter an error.
Method 9: Update the Google Play Services
Install the latest version of the Google Play Services and check out whether it works or not. The latest version of any software seems to be more stable and fixes all minor issues automatically. Hence it is always advisable to keep all your apps up-to-date. Therefore, follow the steps given below to update your Google Play services.
- Go to the Google Play Store app and tap the ‘Menu’ icon and open Settings.
- Move to the ‘General’ tab and look for the pending updates for your Google Play app.
- Tap the ‘Auto-update apps’ button and make sure that the WiFi is enabled.
- If your device unable to connect to a particular WiFi or the network is having some issue, then switch on to another network.
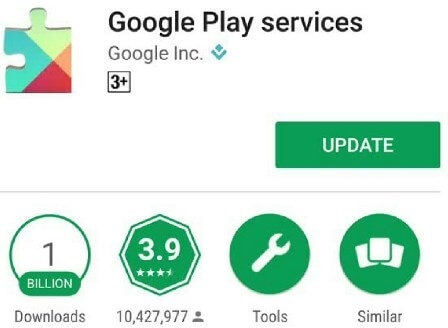
- Scroll down to the ‘Advanced’ section and tap the ‘Install unknown apps’ button.
- Then check the ‘Allow from this source’ box and find out which Google Play Services version is right for your device.
- Hence match your Android version with that of the number mentioned at the end of each Google Play Services.
- Go to Settings, tap ‘Apps’ and select Google Play services under ‘All tab.’
- Your device starts downloading and installing the latest version of Google Play services.
- The progress bar disappears when the installation is over.
- Now, launch the Google Play Store to ensure whether it is working correctly or not.
Method 10: Download Latest Play Store ‘.apk’ Files
Give it a try and check whether the latest Play Store ‘.apk’ files restore the working of the Google Play Store or not. Search for ‘.apk’ files on the internet and visit a trusted website. Otherwise, a non-reliable source might affect the Google Play Store as well as your device. Find out the latest version of ‘.apk’ files available and tap the ‘Download APK’ button. You will be redirected to the next page where you will need to tap the download button. When the download is finished, go to Settings and tap ‘Security.’ Check the boxes for ‘Unknown sources’ and tap the downloaded file from the notification bar on your device. Go through the installation process and restart your device to fix the unresponsive Play Store.
Method 11: Reset the Google Play Services
It will help you if the current version of Google Play services is incompatible with your device. Hence you will need to first uninstall the services and then reinstall them again.
- Go to Settings and choose ‘Security.’ Tap ‘Phone Administrators’ or ‘Device Administrators’ and select Android Device Manager.
- As the new page appears, tap the ‘Deactivate’ button and go back to the Settings app. Tap ‘Apps,’ choose Google Play Services and tap the ‘Menu’ button.
- Select the ‘Uninstall Updates’ option and tap ‘OK’ on the pop-up dialog box.
- If prompted, then tap ‘OK’ again to deactivate the recent updates of Google Play services.
- Open Settings and choose ‘Phone Administrators’ or ‘Device Administrators’ depending on your device.
- Choose Android Device Manager and tap the ‘Activate’ button on the next page. When a notification appears, tap ‘OK’ to update the Google Play services.
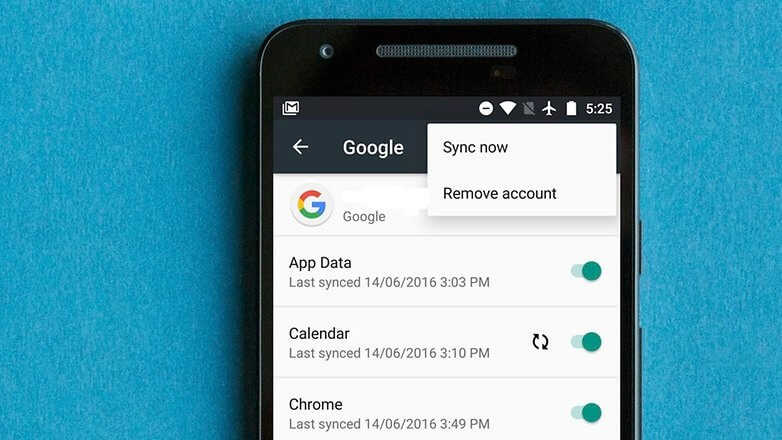
- Your device begins to download and install the latest version of Google Play services.
- When the installation process is over, restart your device and launch the Google Play Store to ensure that it is compatible with your device.
Method 12: Reset all the Installed Apps on Your Device
Open Settings and choose the Application Manager or App manager. Go to the ‘Menu’ button and select the ‘Reset App Preferences’ option. Your device might require a couple of minutes to reset all the existing apps. After that, restart your device and check whether Unfortunately Google Play Store has stopped issue is resolved or not.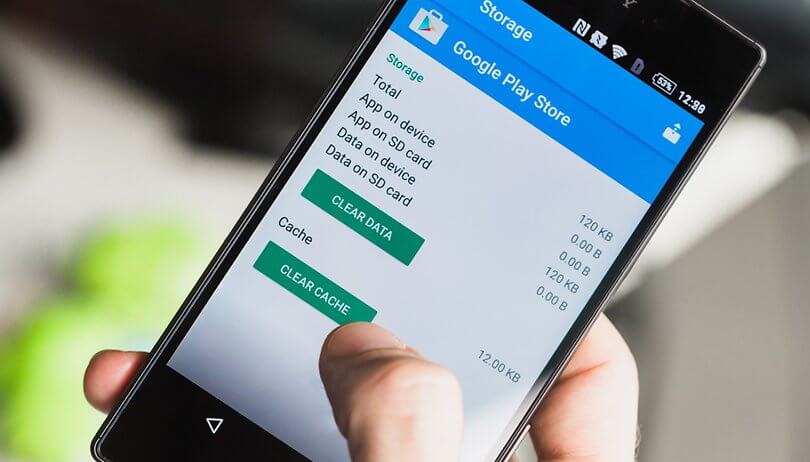
You are not the only person who has confronted with Unfortunately Google Play Store has stopped working error message. There are numerous users like you who are struggling with this issue. Therefore, be a little more patient and read the whole article to get your work done in no time. Pay attention to the sources of this error message so that you can prevent the error from repeating itself. Once you have solved this issue, download and install all your favorite apps to enjoy them to the fullest.
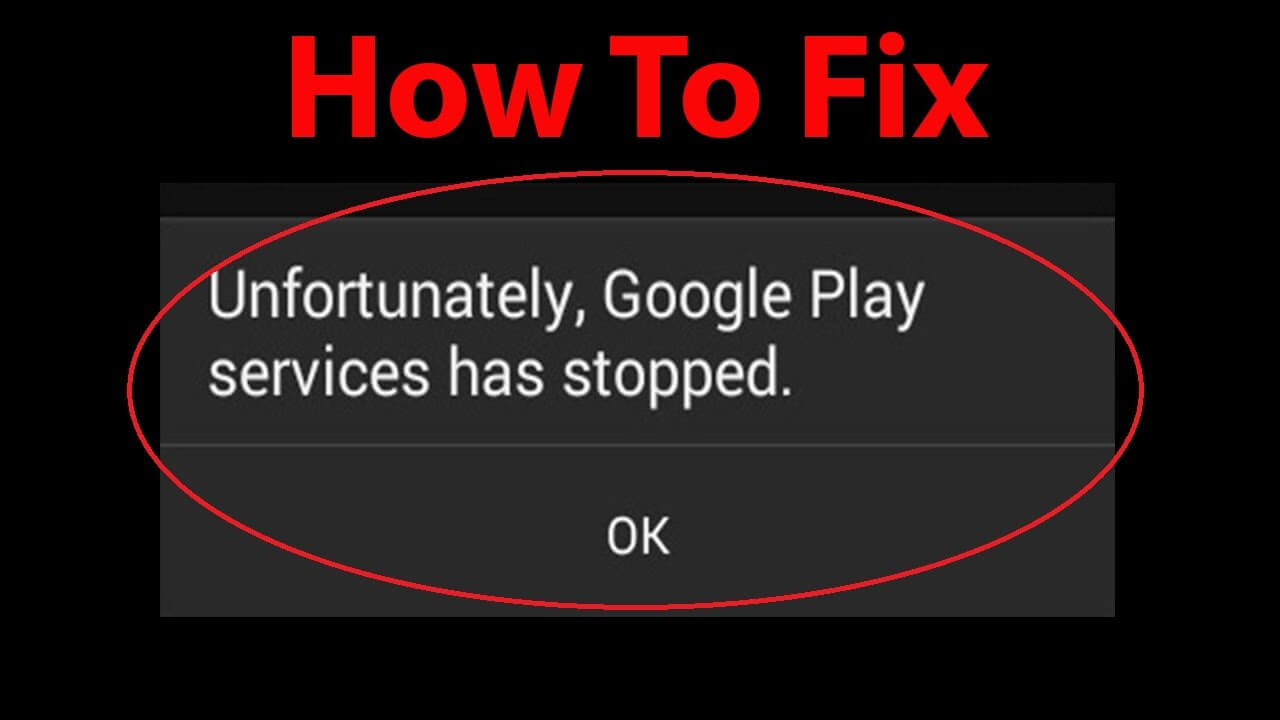
1 Comment