Windows is one of the leading Operating Systems around the globe. It provides us with so many incredible features to work with. However, there are some errors that you might face during its use. When some functions are not working properly, the Windows OS might crash. In certain circumstances, you might face the ‘Windows resource protection could not perform the requested operation’ error message while using the SFC on your Windows 10 PC.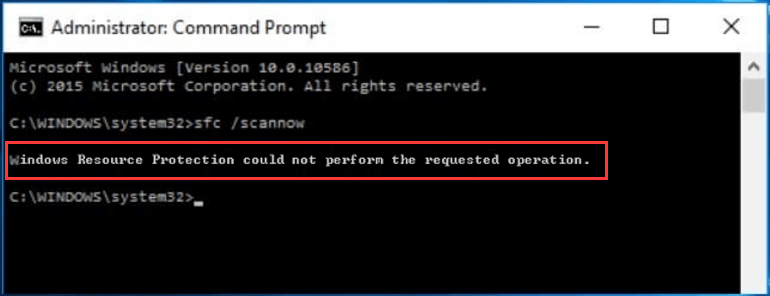
System File Checker helps us a lot when it comes to solving errors in your Windows PC. But you might face it at the time when you want to perform a specific task. There might be several reasons behind the error that you have encountered. In this article, you are going to know about the various troubleshooting steps to fix it quickly.
Table of Contents
Simple Steps To Run SFC In Windows 10
Before getting to the steps to fix the error, at first, you should know how you can run the SFC in your Windows 10 PC. You need to know this step because the problem appears inside of the SFC. If you have no idea how to open the SFC in your PC, then follow the steps as mentioned in the section below.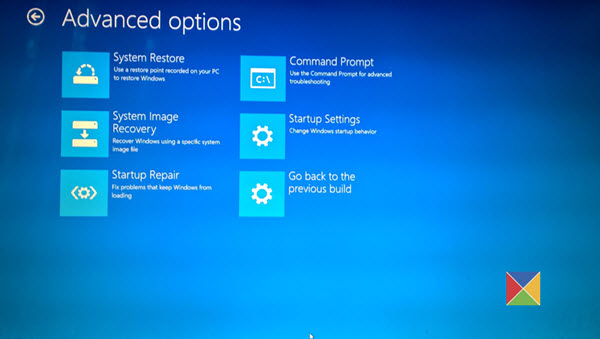
- At first, press the Windows Home button + S and type CMD in the search bar to proceed further.
- After that, select Command Prompt from the search result and right-click on it to see the several options it offers.
- Next, click on the Run as Administrator menu to open it with the administrative privileges for performing some tasks.
- Once you are done with the above steps, you need to type in the following commands to run the SFC in your PC.
“SFC \scannow”
This is the place where you might face the error with such a message. It doesn’t let you finish the scanning process completely. You might face an error within your system due to many reasons. But the majority of the time, you encounter the error if some functions are not working properly. However, don’t worry as we are going to discuss all the solutions that you can try in order to solve it.
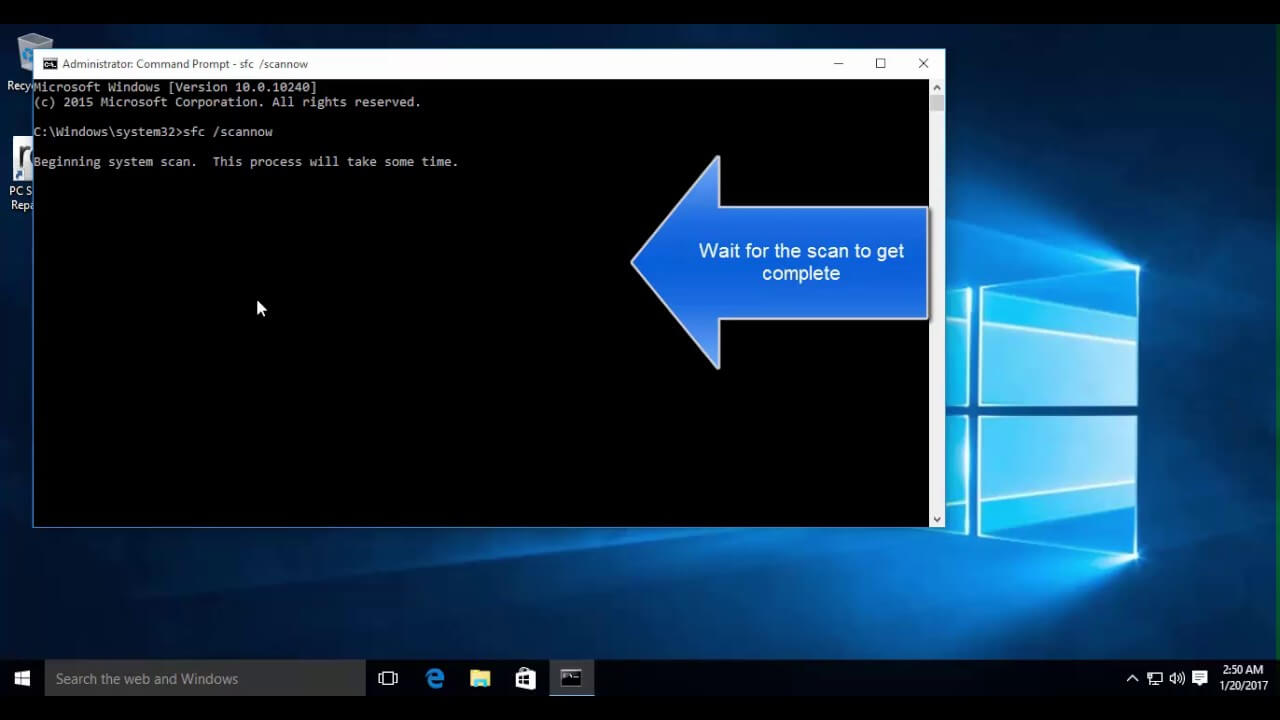
Easy Steps To Fix The Windows Resource Protection Corrupt Files In Your PC
Whenever you face this error in your PC, you might wonder about the solutions that need to be followed to resolve it. There are many steps that you can try in your Windows PC. You can use the Check Disk or chkdsk utility from the command line. You can also use the SFC in the Safe Mode for resolving it. Whatever the reasons are for this error, you are going to solve it anyhow. In this section here, we are going to discuss all the possible solutions to fix the Windows resource protection error in your PC.
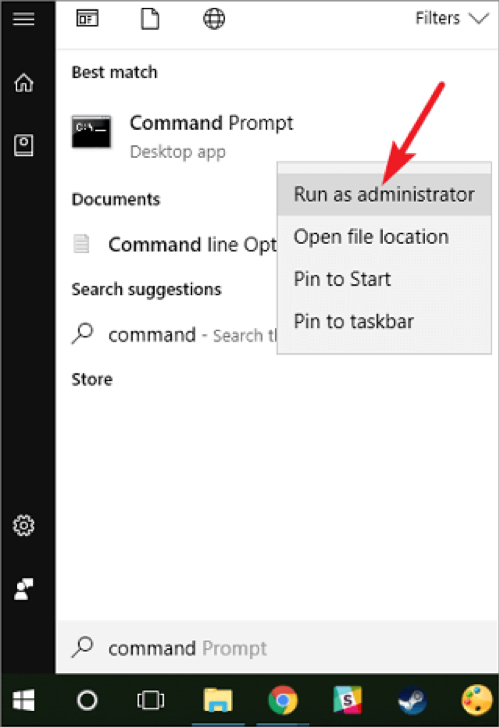
Run SFC In Safe Mode
Among several solutions, you can opt for this method to solve the error. You can run the SFC in Safe Mode for troubleshooting the error. Prior to opening the SFC in your PC, you need to start the computer in the Safe Mode. You can follow the steps as mentioned in the section below in order to boot it in the Safe Mode.
Step 1: At the very beginning of the process, you need to press the Windows Home button from the keyboard. After that, type ‘RUN’ in the search bar to open the Run dialog box.
Step 2: Now, you should select Run from the list of search results and open it to proceed with the further steps.
 Step 3: Once you have successfully opened the Run window, type the required text and click Ok to open it.
Step 3: Once you have successfully opened the Run window, type the required text and click Ok to open it.
Step 4: If you have successfully opened the System Configuration window, check the Safe Boot option from the menu. Then, keeping the Normal tab selected, you only need to click the Ok button.
Step 5: Afterward, the system will ask you to restart your computer in order to save the changes.
Step 6: Next, press the Windows Home button and type cmd in the search box that appears before you. Select it from the list and right-click on it to open with administrative access. To do so, just select the Run as Administrator option.
Step 7: As the Command Prompt opens, you only have to type ‘SFC \scannow’ to start scanning your PC.
These are the steps that you can follow in order to scan your computer with the SFC utility in the Safe Mode. Once you are able to run this in Safe Mode, the problem should not stay in your system any longer.
Run chkdsk Command
Sometimes, you might face errors if there is something wrong with the hard drive. The chkdsk utility is there to check the integrity of the files that you have stored in your system as well as scanning them. It also helps us to fix various kinds of errors in your Windows PC. In addition to that, if you have faced the ‘Windows resource protection could not perform the requested operation’ error in your PC, then you can solve it by taking the help of this utility. In order to run the chkdsk tool on your PC, you go through the following steps: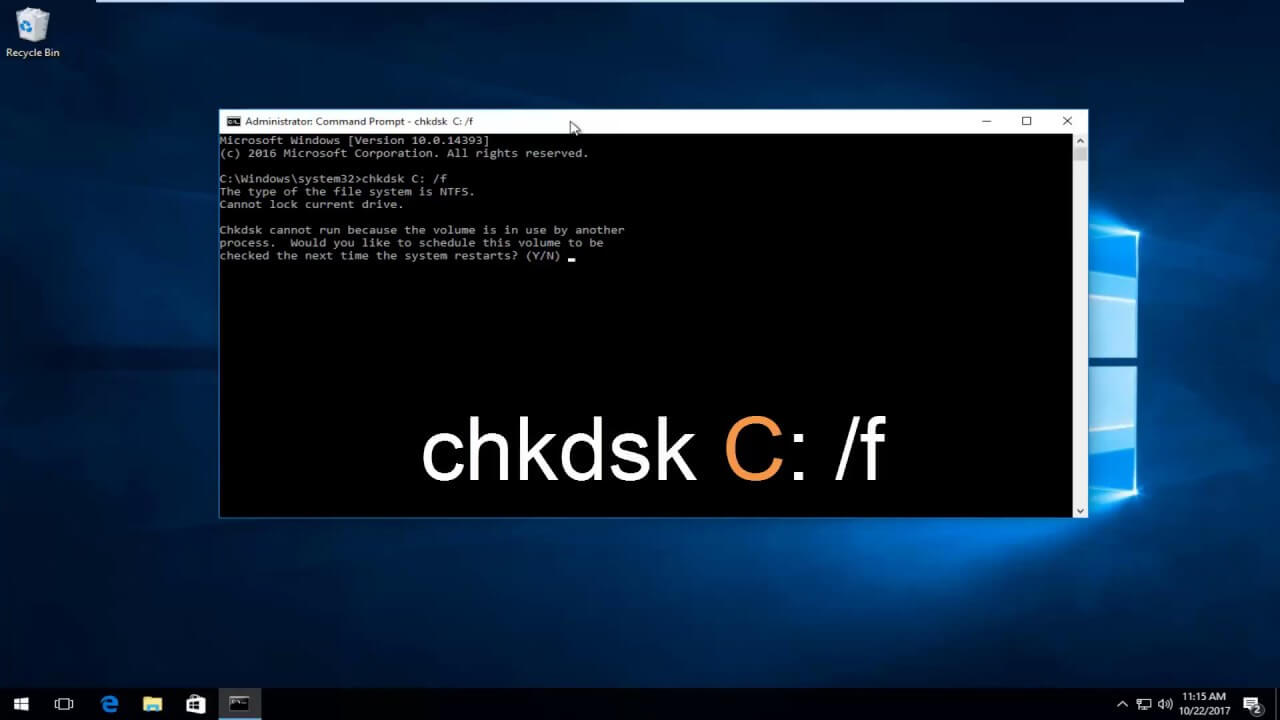
- Click on the Start button and search for ‘Command Prompt’ with the help of Windows search menu.
- Right-click on Command Prompt to get to the various options that it offers. After that, click on the Run as Administrator option to open it with administrative rights.
- Next, click on Yes from the new UAC window that appears before you.
- As the Command Prompt opens, type ‘CHKDSK C: /r’ and then hit the Enter key to execute the command.
- It will ask your permission and to grant it, you need to press Y from the keyboard. It will successfully run the chkdsk command.
Once you are done with the steps as mentioned in the above section, you only have to restart your PC. After rebooting the PC, try to run the SFC command again from the Command Line interface and then check if the issue exists.
Related Blog: Err_connection_error
Modify The Security Descriptors On The Winsxs Folder
After following the above steps, if you are still not able to fix the error, then try this alternative. Sometimes, the problem has nothing to do with the errors of the storage device that you are using. If the System File Checker utility is facing some trouble accessing the Winxs folder of your PC, it is likely to cause the issue at hand The security descriptors are there that hold the responsibility to create such issues with the SFC. Whatsoever, you can follow the steps as mentioned in the section below.

Step 1: At first, open Command Prompt by following the steps already mentioned in the previous section.
Step 2: In the Command Prompt window, you can type the following command and press the Enter Key to successfully run it.
‘ICACLS C:\Windows\winsxs’
Step 3: After that, you only have to wait until the command gets executed on your system. Next, close the Command Prompt window and restart your computer to make the changes effective in the system.
After you complete the above steps, check if the error is still there. You can do so by running the SFC in the Command Prompt. You should not worry about the security descriptors of the Winxs folder after you execute the command.
Update Your Windows PC
If your Windows OS is not up to date, then also you might face the error on your PC. In such circumstances, you have to update Windows to the latest version to fix the error. There are some easy steps to follow if you want to update your Windows PC successfully.
- Press the Start button and search for ‘Windows Update’ from the Windows search bar that appears on the screen.
- Then, select the Windows Update option from the list of search results that appears before you. Just open it to get into the update section.
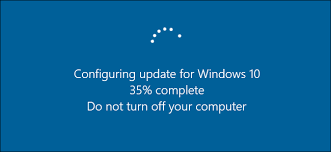 After that, you can check for updates if there is any with the option that’s visible to you.
After that, you can check for updates if there is any with the option that’s visible to you.- If there’s an update available, then you can apply so by clicking on the button called Install Updates from the menu.
After you click on the Install Updates button, it might ask you to restart your PC. As your system restarts, you need to open the Command Prompt again to check if the issue persists.
These are the solutions that you can try in order to solve the ‘Windows resource protection could not perform the requested operation’ error in your system while executing the SFC command. Following the solutions should be enough to fix the error that you have encountered. We hope the write-up was successfully able to help you.
In case your ‘Windows resource protection could not perform the requested operation’ you can mail us at [email protected] or you can visit the techcloud7.org
